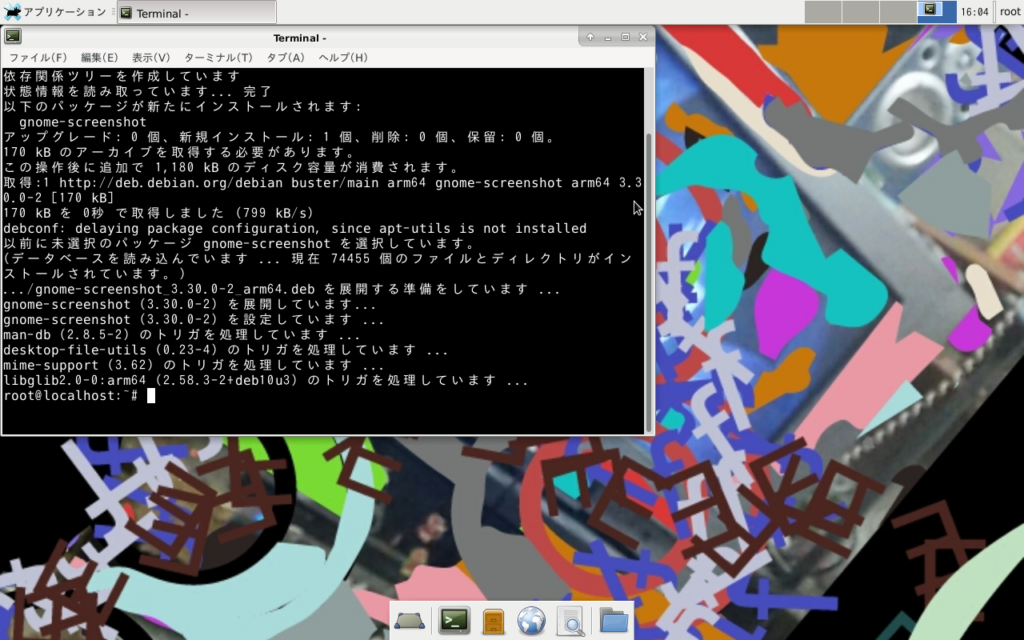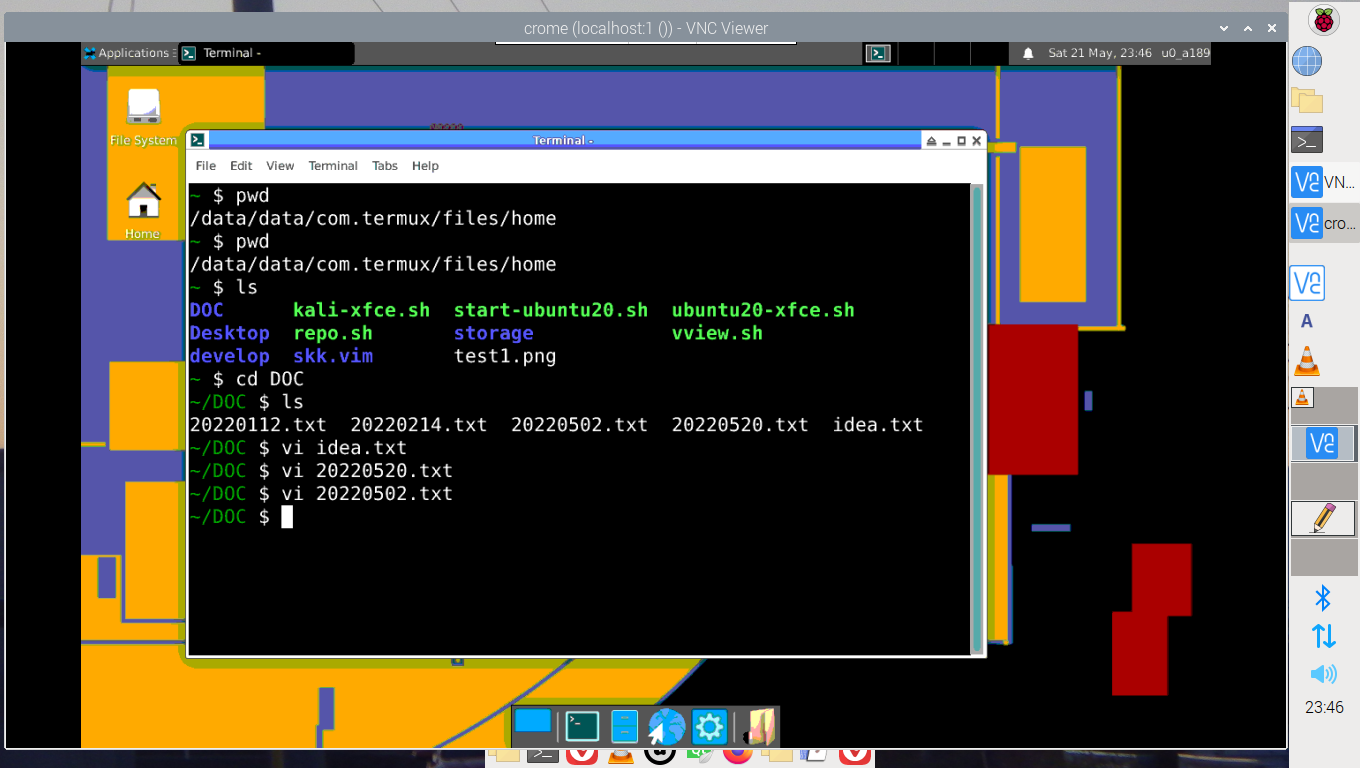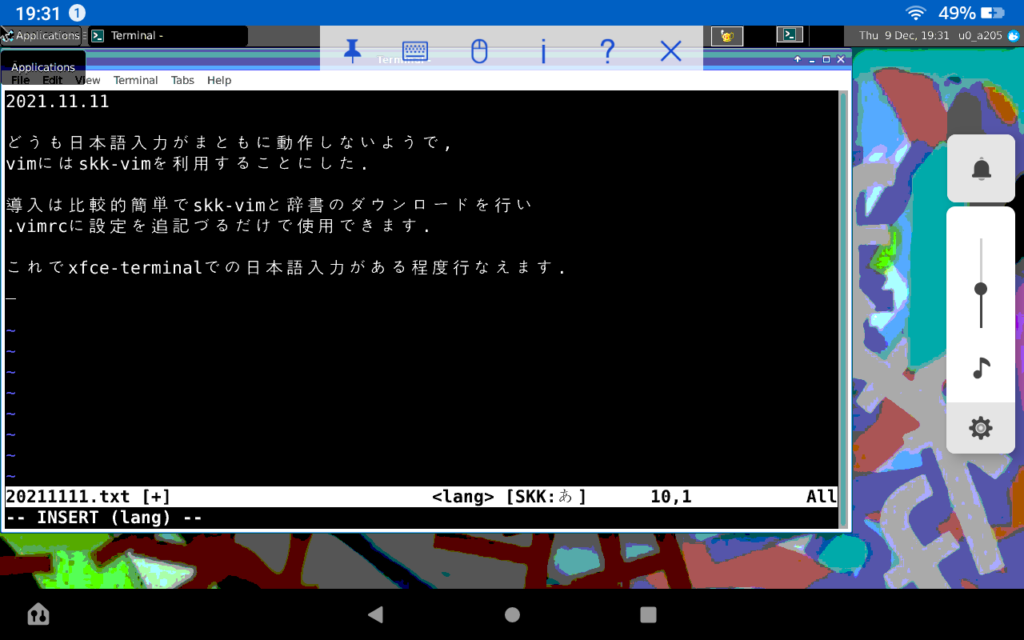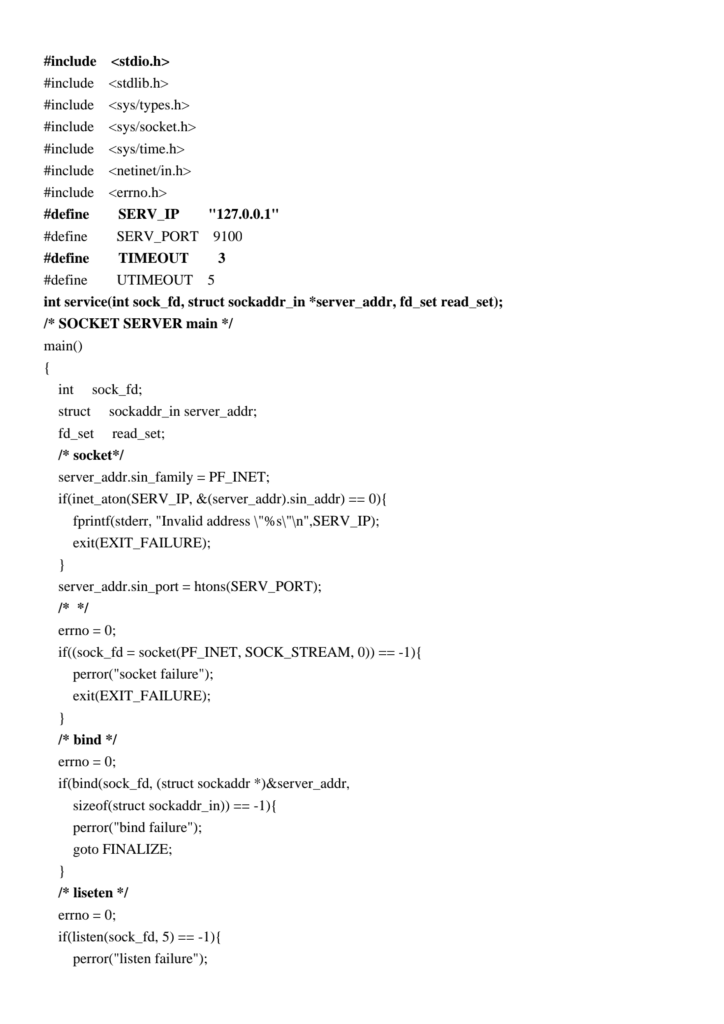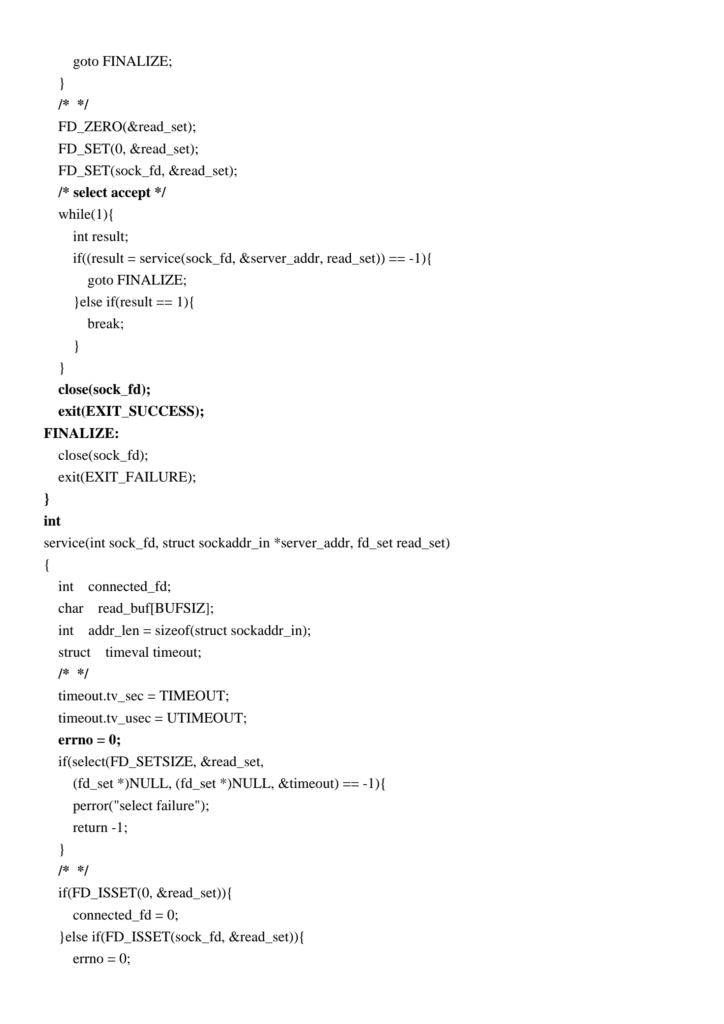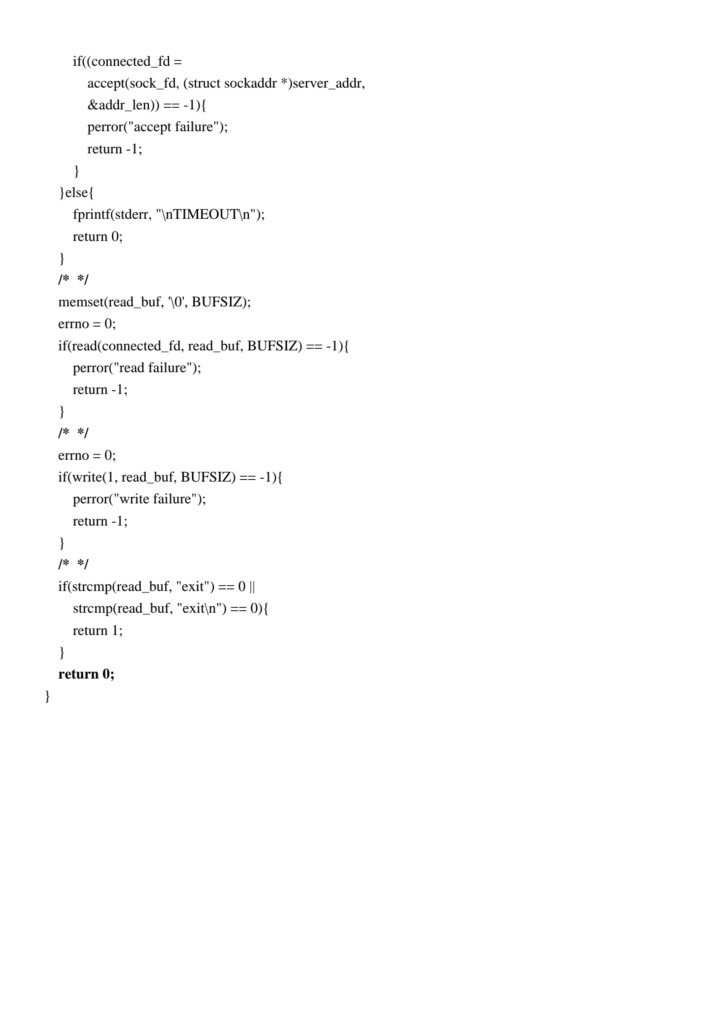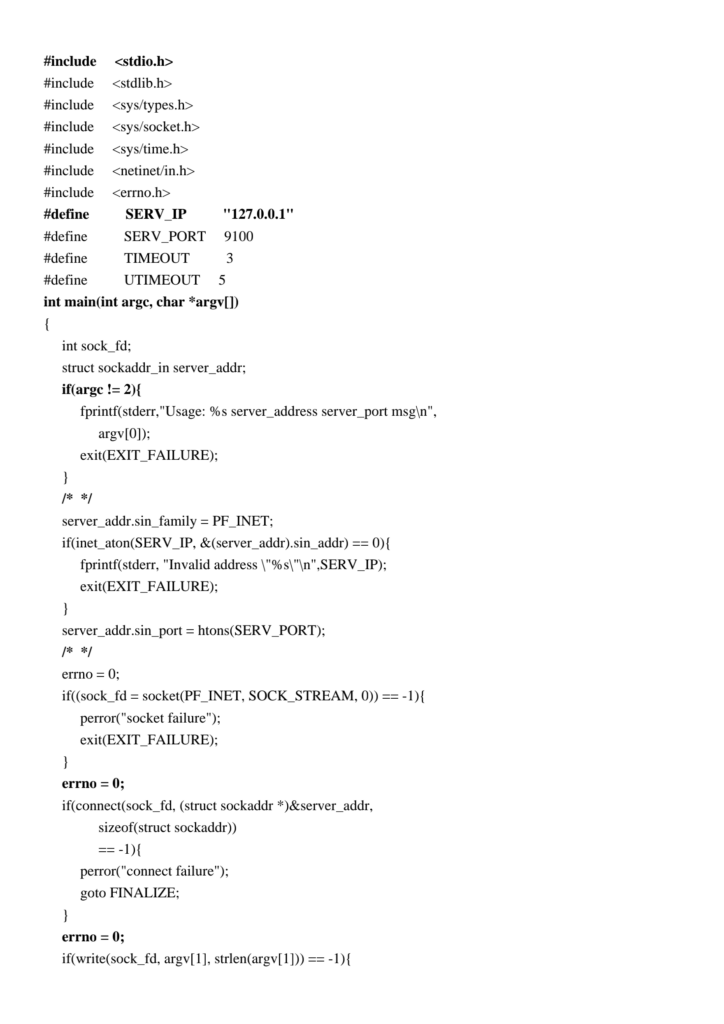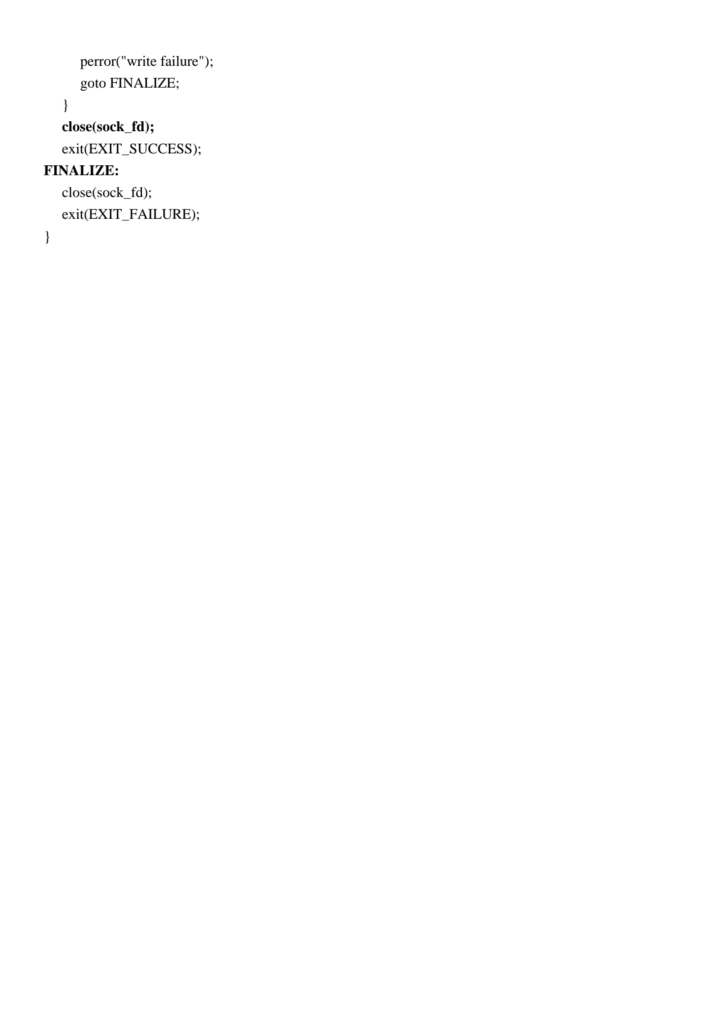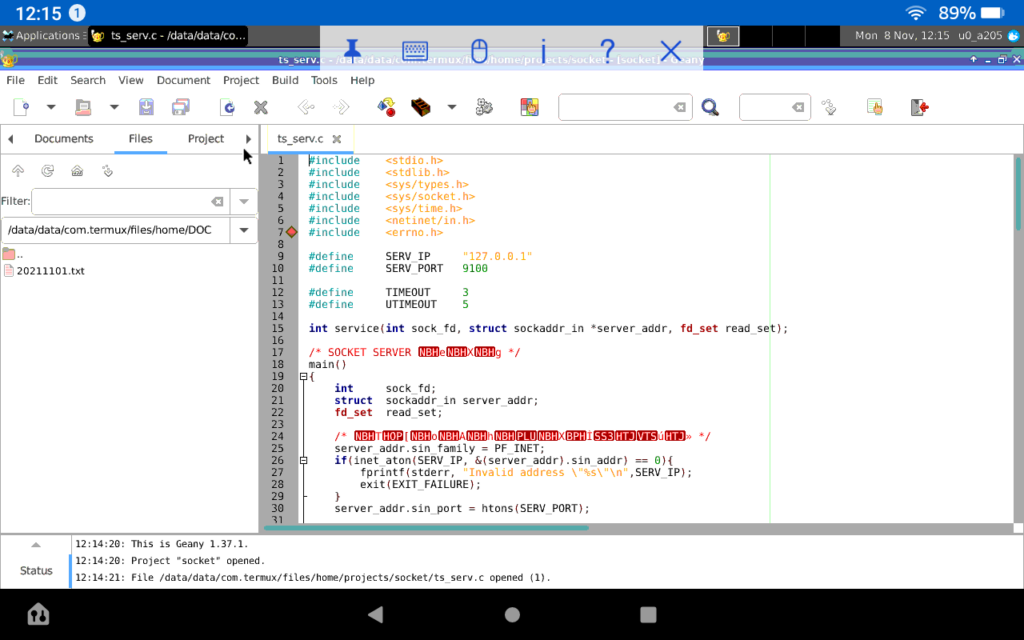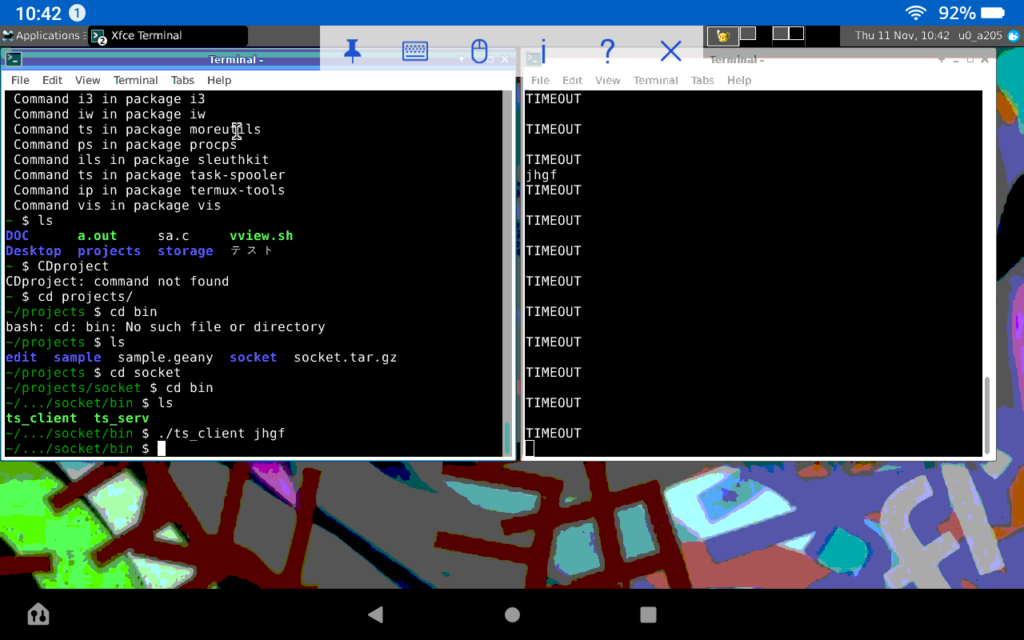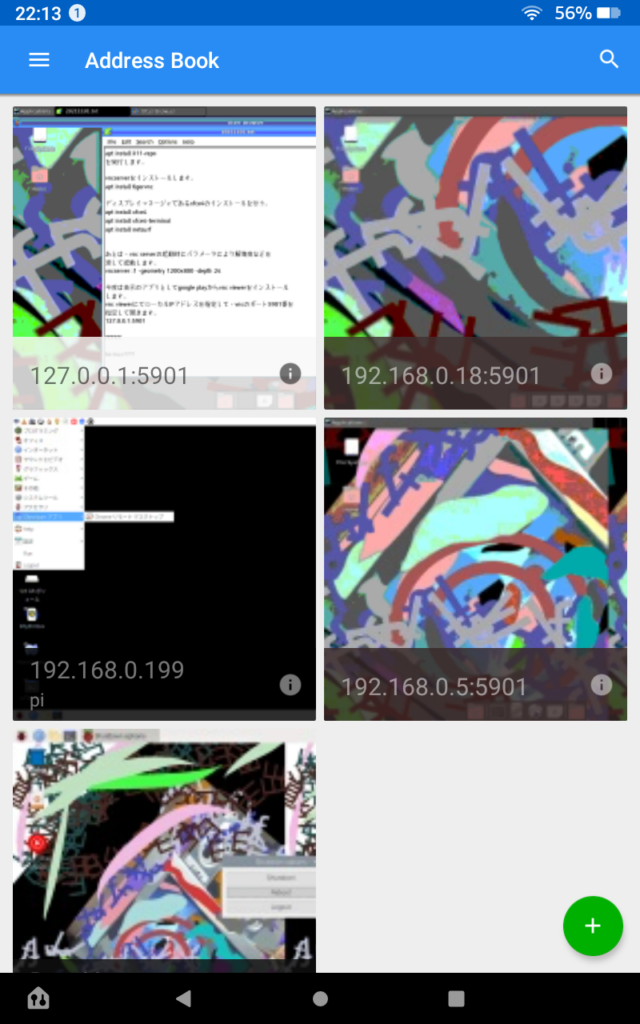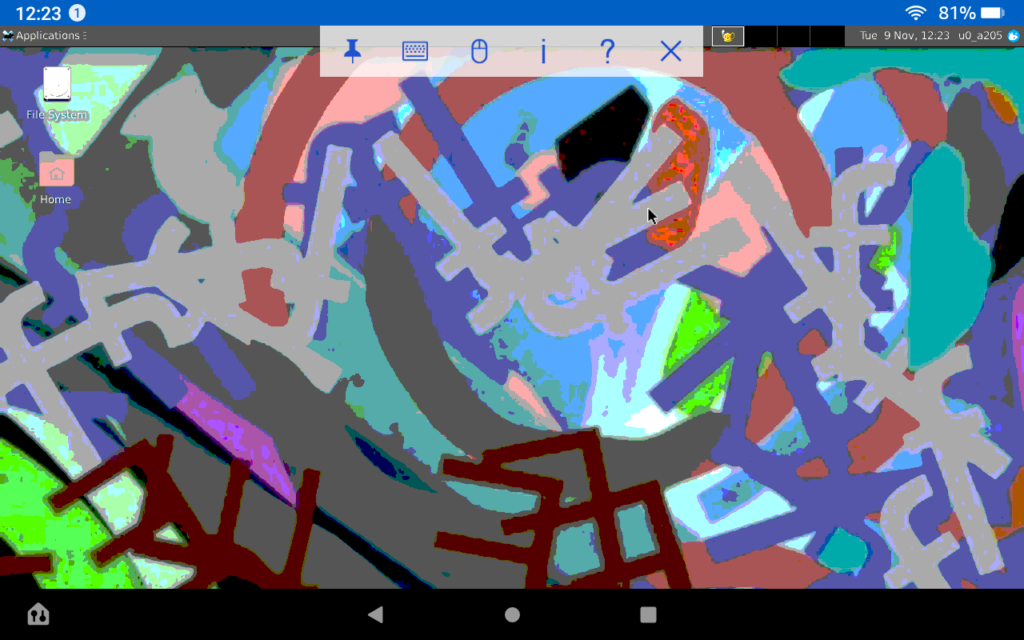まず、fire tabletへのインストールの続きだが、linuxをxfceで動かしたいと思ってます。できれば日本語表示で。
今回はdebianで実現したので、その覚え書きです。
尚、スマホにも同様な設定が可能です。
私はasusのzenfone6を使っているが、同じように動作しています。
google playから、androNixをインストールし、androNixのdebianをインストールします。
termux+vncは前回まででインストールされている状態で、androNixを起動します。
debianのインストールを選択しxfce環境をtermuxからのインストールを行います。最後のほうで、LANGなどをja_JP.utf8を指定し、vncのパスワードを入力します。(初期登録)
vncサーバーが起動している状態で、vnc clientアプリに切り替えます。(real vmc)
localhost:5901のアドレスを設定して、xfceが起動します。
この状態で、英語表示のxfceが起動されます。
ここから日本語表示の設定です。
ターミナルエミュレータを表示して、vimのインストールをしました。
apt install vim
日本語パッケージをインストールします。
apt install task-japanese
apt install locales-all
環境変数を定義します。
vi .bashrc
export LANGUAGE=ja_JP.utf8
export LANG=ja_JP.utf8
export LC_ALL=ja_JP.utf8
を追記し
locale-gen ja_JP.utf8
をコマンドラインで実行。
dpkg-reconfigure locales
を実行しました。
ここで、すべてを終了し、再起動します。
xfceが日本語化しました。